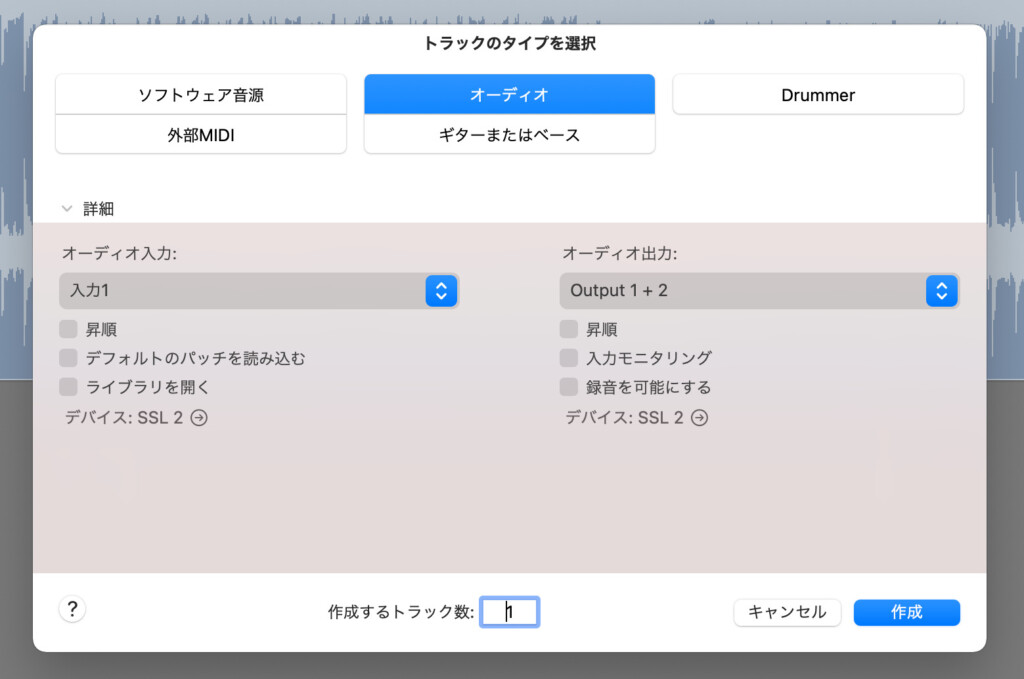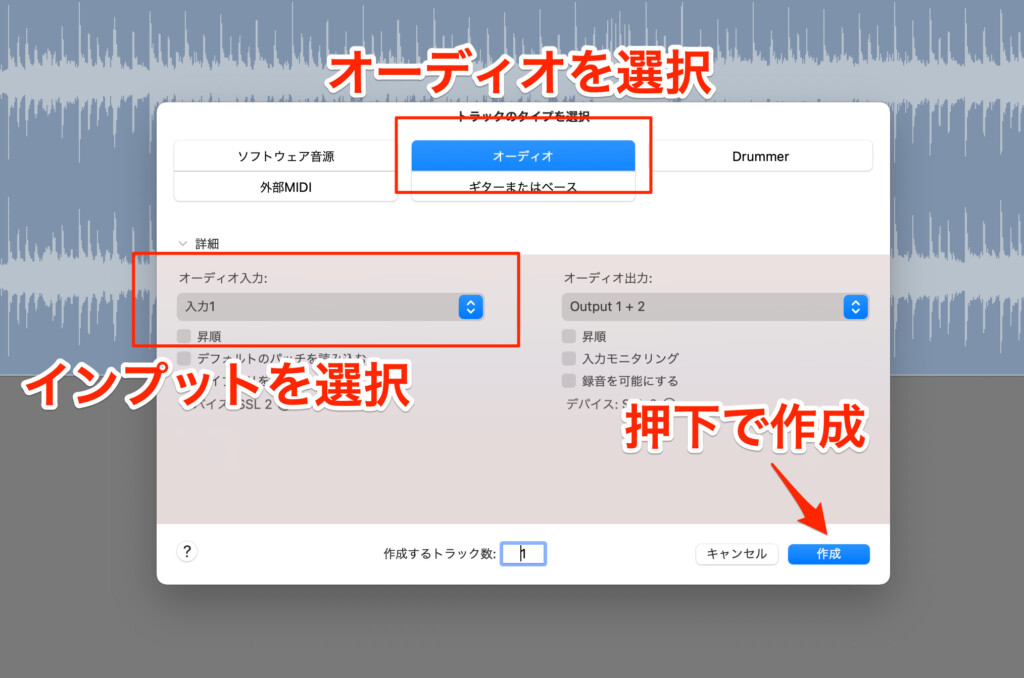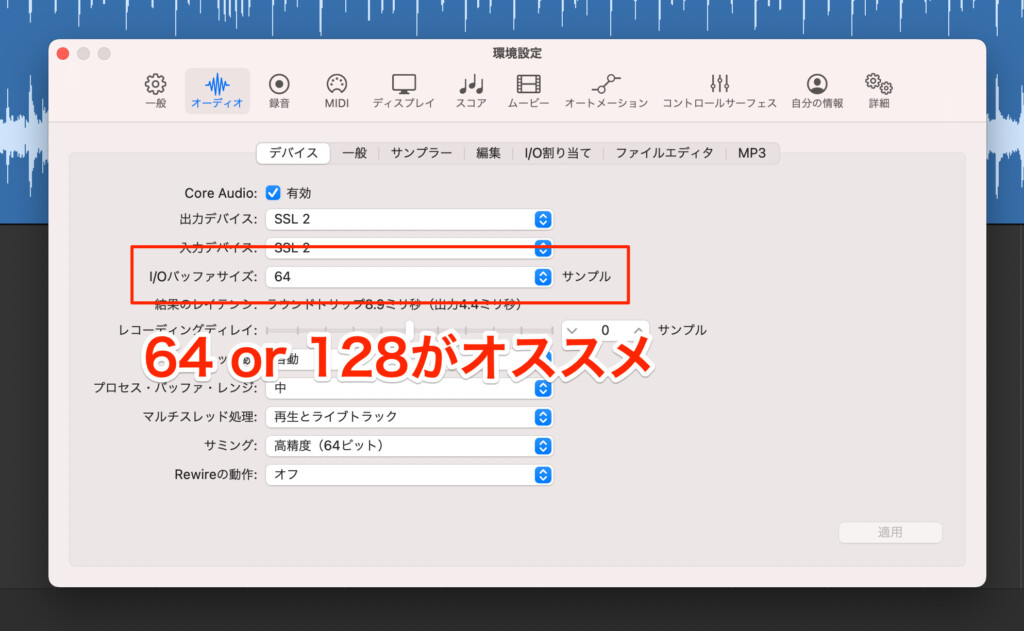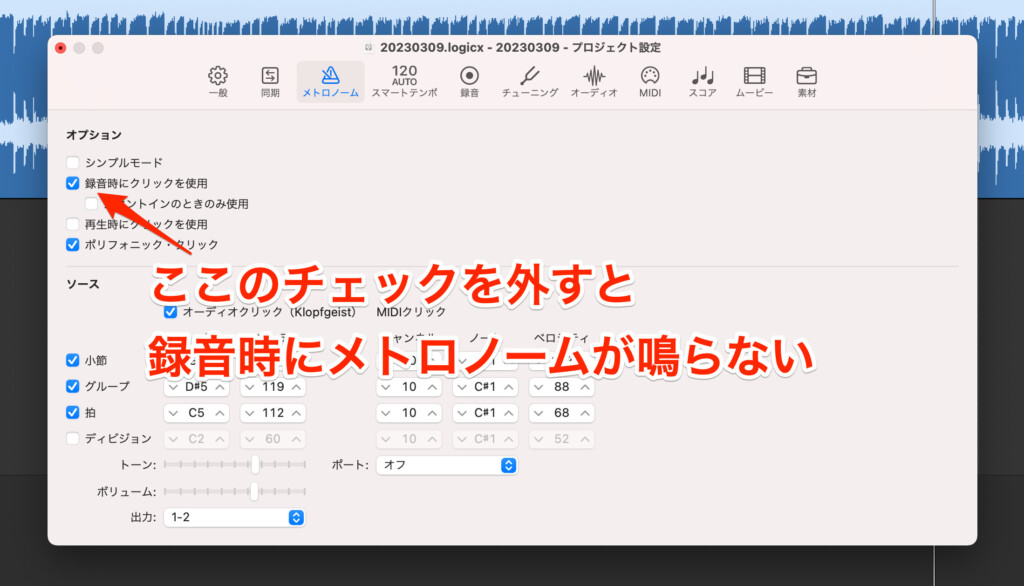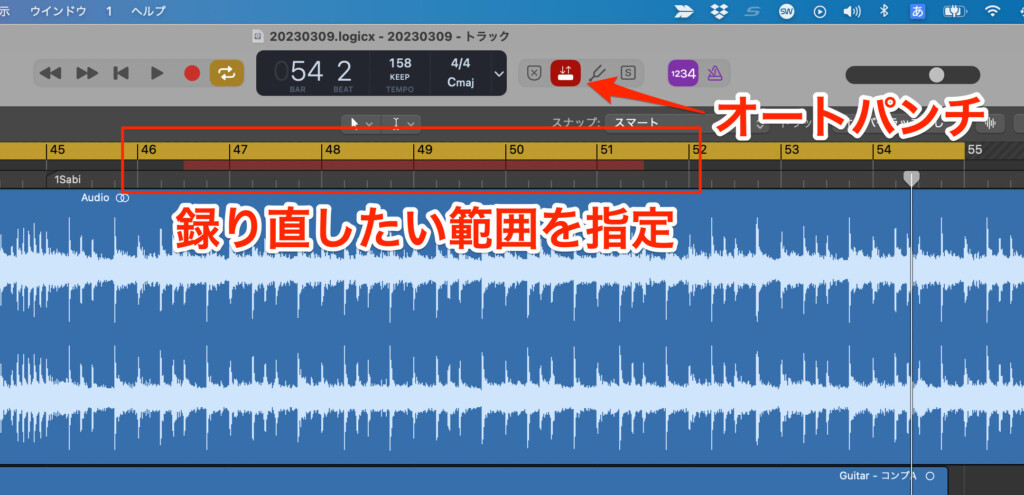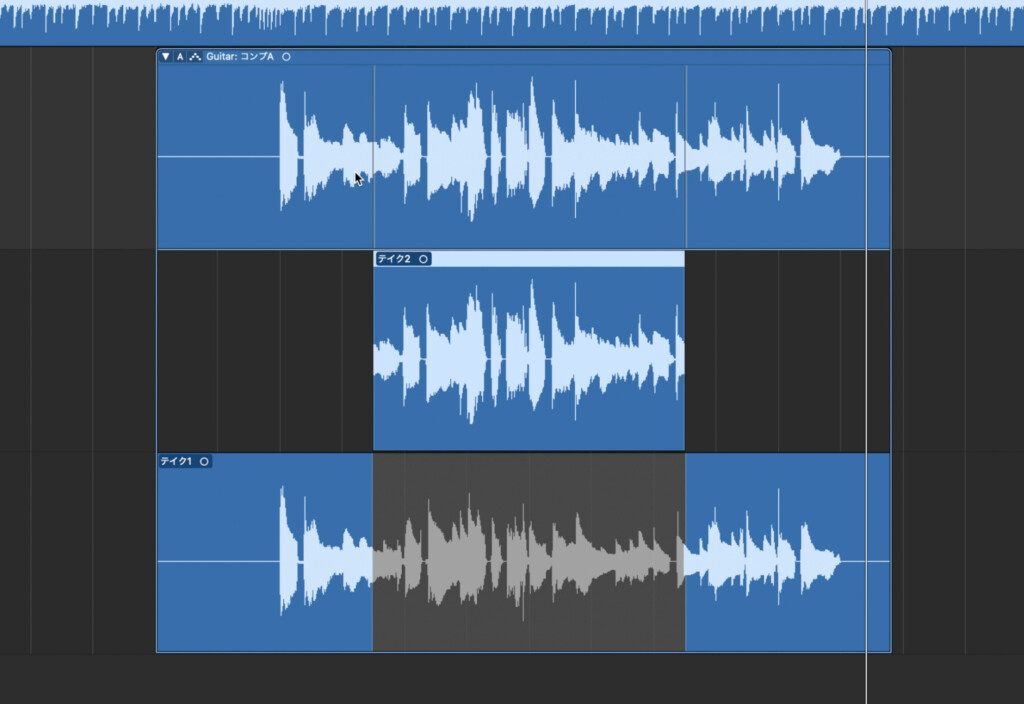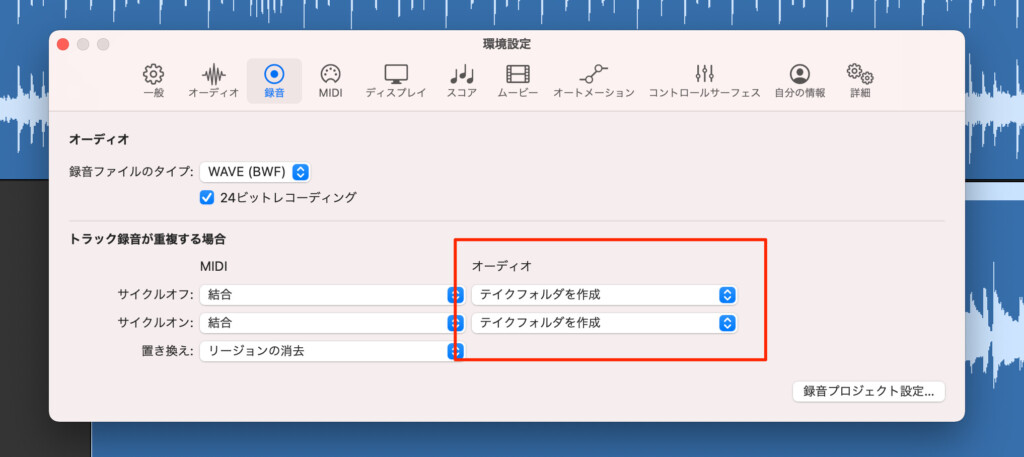今回の動画ではLogic Pro X のHow to動画として、ギターを録音する上で重要になる設定、僕がよく使う録音方法、複数のテイクからベストテイクに仕上げる方法まで解説しています。
この動画を見てもらえば、誰でもLogic Pro X でギターが楽しめると思います。

Logic Pro Xでギターを録音してみよう
機材のセットアップについて
以下のように、ギターとオーディオインターフェースを1/4インチサイズのTS ケーブルで接続。オーディオインターフェース側でHi-Z 入力に切り替えます。Hi-Z入力に切り替えないと、ギターからの音がうまく拾えずトラブルの原因になります。
ギターを録るためのトラックを作成しよう
ギターとオーディオインターフェースが接続できたら、Logic Pro X を立ち上げます。新規で立ち上げると、トラックの作成画面が自動的に表示されると思います。
新規でトラックを作りたい場合は、トラックヘッダの上の「トラックを追加」ボタンをクリックします。
ギターを録るためのトラックには、「オーディオ」もしくは「ギターまたはベース」があります。両者の違いはほとんどありません。
「ギターまたはベース」でトラックを作成すると、Logic 純正のアンプシミュが立ち上がった状態でトラックが作られます。
すぐにギターの録音が開始できるメリットはありますが、僕は何もない空っぽの状態から始めたいので、必ず「オーディオ」を選択してトラックを作っています。
レイテンシーで重要になるバッファーサイズについて
作成したトラックで録音待機状態にすると、ギターの音が鳴ると思います。
ギターの音が遅れて聴こえる場合、バッファーサイズを調整します。バッファーサイズは「環境設定」→「一般」→「オーディオ」のデバイスタブで設定します。
バッファーサイズが大きいとMac のCPU 負荷は小さくなりますが、その分、音が遅れて聞こえるレイテンシーが大きくなります。逆に、バッファーサイズが小さいとMac のCPU 負荷は大きくなりますが、その分、レイテンシーは抑えられます。
この辺は負荷との兼ね合いになってきますが、バッファーサイズは64、もしくは128に設定するのがオススメです。
アンプシミュを立ち上げよう
ギターの素の音では寂しいので、アンプシミュを立ち上げましょう。
ギターを録音するオーディオトラックを選択してインスペクを表示。下の方のAudio FX に目を向けて、ここから立ち上げたいアンプシミュを選びます。
ギターを録音しよう
アンプシミュを通した音が確認できたら、早速ギターを録音していきましょう。
まず、録音したい範囲をサイクル範囲で指定します。ルーラー上部をマウスでドラッグするだけで範囲指定できます。サイクル範囲を使うことで、特定部分を繰り返し再生しながら録音できます。
録音待機状態にして音が鳴ることを確認し、録音を開始します。
録音時に大事なメトロノームとカウントインについて
動画では、録音している時にメトロノームが鳴っています。録音時のメトロノームの挙動は、プロジェクト設定のメトロノーム設定から変更可能です。
録音時にメトロノームがいらない方は、「録音時にクリックを使用」のチェックを外してください。
僕はカウントインを1 小節に設定しているので、録音を開始するとサイクル範囲の1 小節前から再生されます。実際に録音されるのはサイクル範囲で指定した範囲ですが、カウントインを設定することでギター録音の準備ができて便利だと思います。
メトロノームの挙動やカウントインは、個人の好みに関わるポイント。好きな設定になるように、色々試して下さい。
録った音の一部分だけ録り直すオートパンチ録音
録った音の一部分だけ録り直したい場合、その部分を範囲指定して録音することもできます。この時に使うのが、オートパンチ録音です。
Logic Pro X 上部のアクションメニューからオートパンチボタンをクリック。サイクル領域の下にオートパンチ領域が出てくるので、録り直したい範囲をマウスでドラッグして指定します。
赤い領域が録り直す範囲になります。
アクションメニューにオートパンチボタンが見当たらない方は、コントロールバー付近で右クリック。「コントロールバーとディスプレイをカスタマイズ」から、オートパンチにチェックを入れて下さい。
あとは、先程と同様に録音するだけです。
テイクフォルダとコンピング(テイクのいいとこ取り)について
録り終わると、ひとつのトラックに2つのテイクが収まる形になります。この時に作成されるのがテイクフォルダです。フォルダ内でテイクを組み合わせることで、テイクのいいとこ取りができます。
もし、オートパンチで録音してもテイクフォルダが作られない場合は、「環境設定」の「録音」から、トラック録音が重複する場合のオーディオの部分がテイクフォルダを作成になっているか確認してください。
テイクフォルダを使えば、テイクの良いとこどりをしながら納得いくまで録音できるのでオススメです。
僕はベストなテイクができたら、テイクフォルダのメニュー「フラット化して結合」からオーディオファイルとして書き出しています。
オーディオをテイクフォルダのままプロジェクトに配置するのか、ひとつのオーディオファイルとして書き出してしまうのか、好みが分かれるところでが、僕はひとつのオーディオファイルとして書き出しています
ひとつのオーディオファイルとして書き出した方がファイルの管理がしやすく、オーディオをエディットしやすいメリットがあるからです。
あとはこれを繰り返しながら、ギター録音を進めていくだけです。
おわりに
今回書いた内容はギターを録音する上で基本的な部分ですが、僕はほぼこのようなやり方でギターを録っています。
ただ、Logic Pro X には他にもギターを録る時に便利な機能やオーディオ編集機能が備わっています。次回以降、その辺の話をしたいと思います。