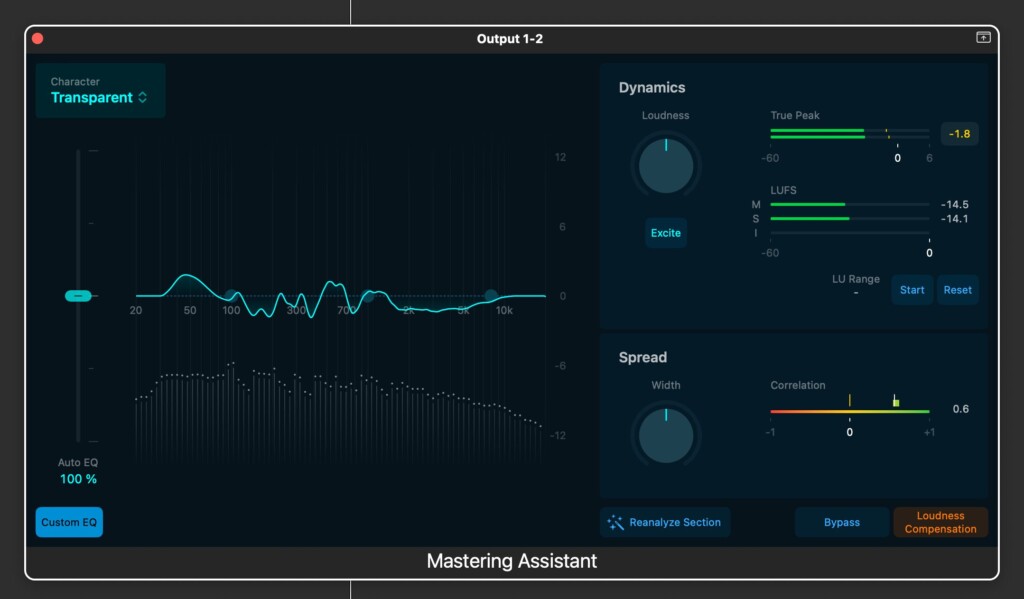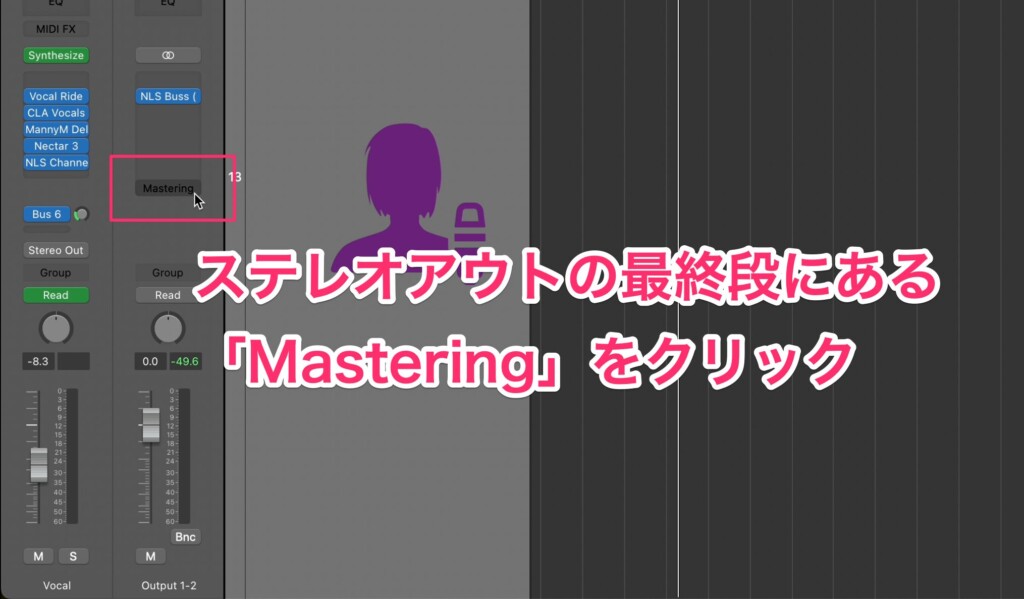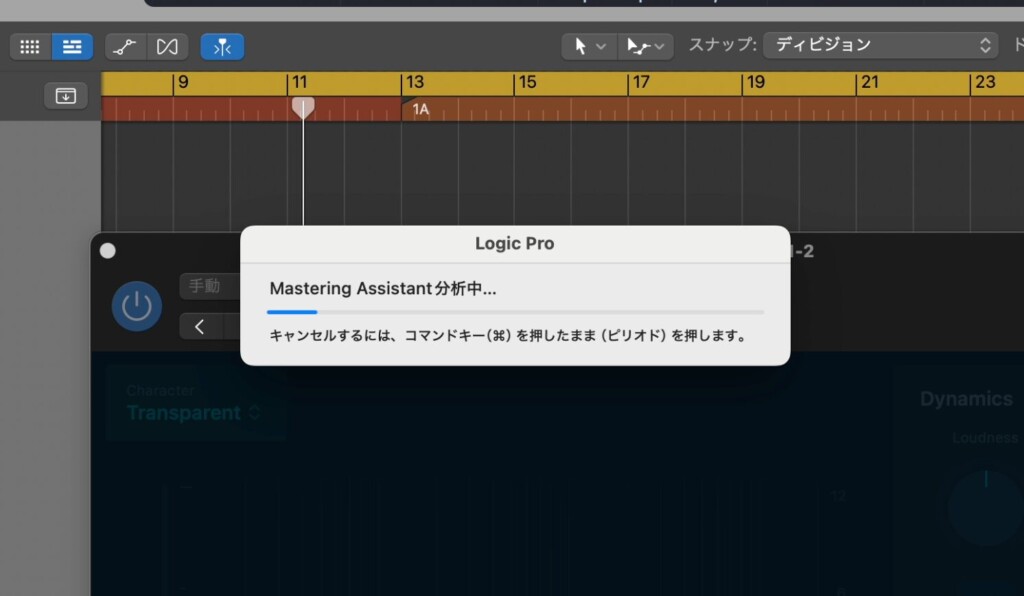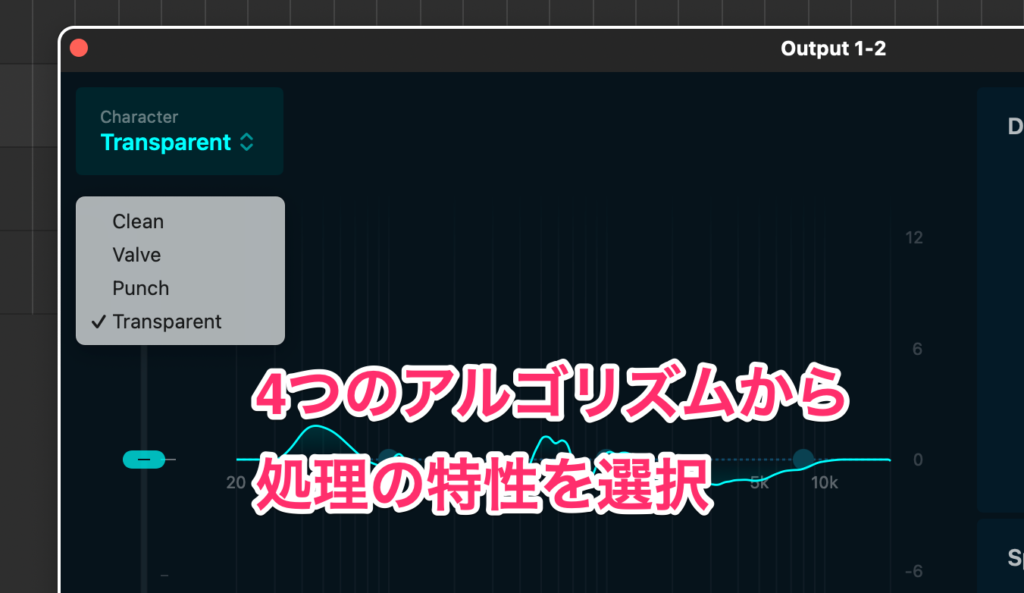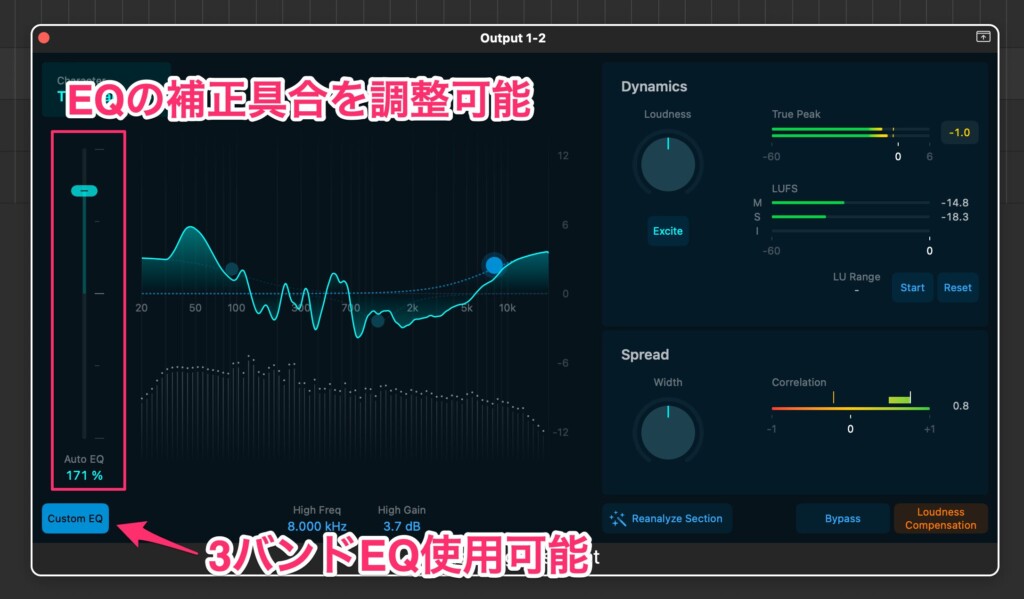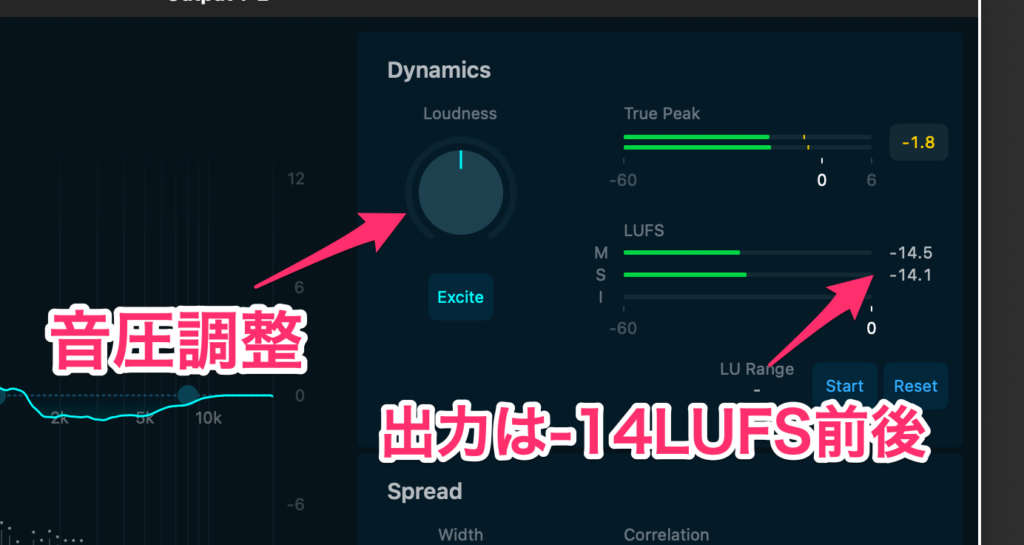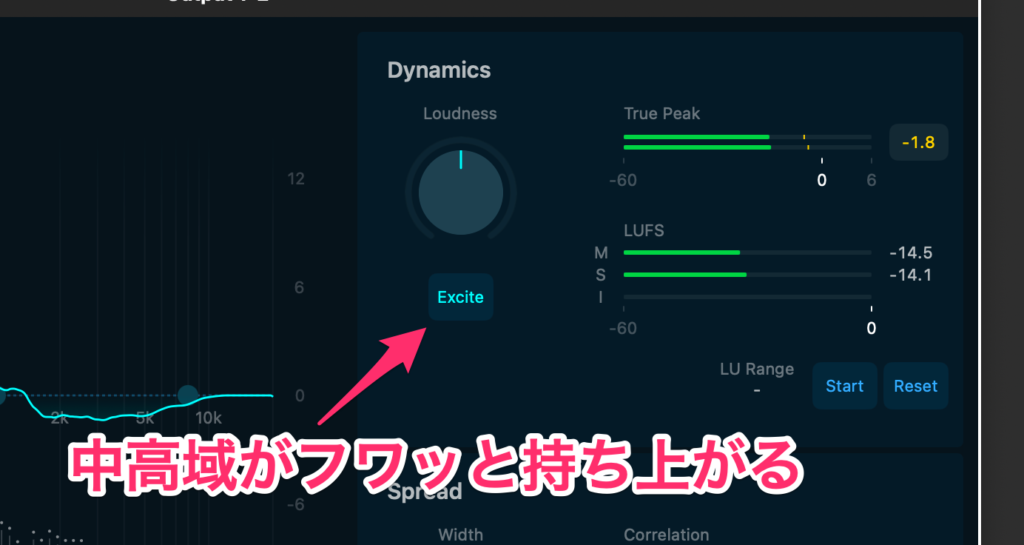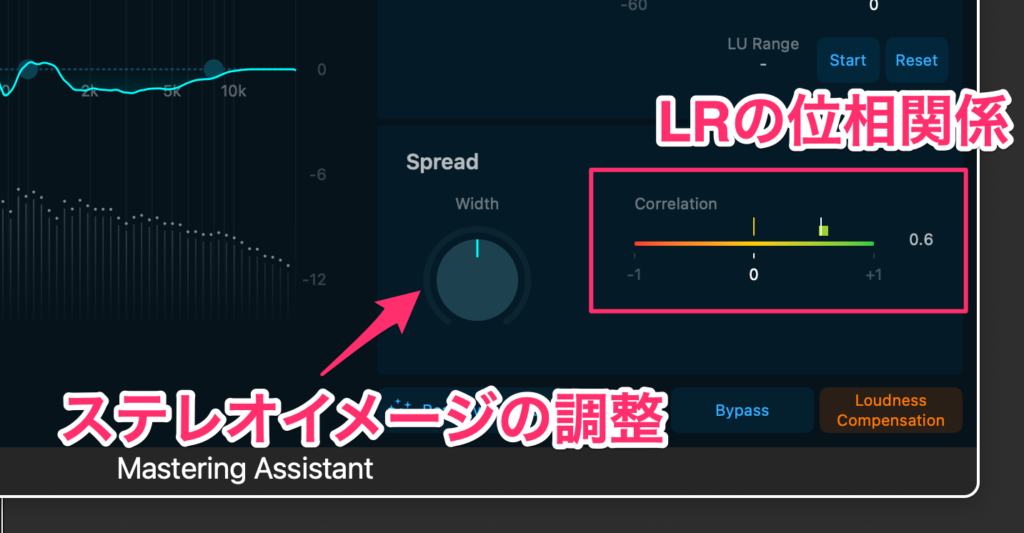DTM初心者にとって、マスタリングは最も難しいプロセスです。ですが、Logic Pro 11のMastering Assistantを使えば、特別な知識や技術がなくても、誰でも簡単にクオリティの高いマスタリングを施すことができます。
この記事では、Logic Pro Mastering Assistantの使い方や機能について詳しく紹介します。
Mastering Assistantで簡単マスタリング完全ガイド
Mastering Assistantとは
Mastering Assistantは、Logic Pro 純正エフェクトのひとつ。
プロジェクトの音響特性を分析し、その分析結果に基づいて最適なマスタリング設定を提案してくれるます。
使い方は簡単。
プロジェクトのミキシングを終えたら、ステレオアウトのチャンネルストリップ最終段にある「Mastering」をクリックして、Mastering Assistantを起動。
起動後、すぐにプロジェクト全体の分析が始まります。
分析が終わると、その分析結果に基づいて最適なマスタリング設定を提案してくれます。
※Mastering Assistant OFF
※Mastering Assistant ON
上記のデモでは、ミキシングを終えた楽曲をMastering Assistantで解析し、提案されたマスタリング設定をそのまま使っています。クオリティの高さが分かると思います。
Mastering Assistantの自動化プロセスによって、DTM初心者の方であっても、複雑なマスタリング技術を習得する必要がなく、誰でも簡単に高品質なマスタリングを施すことができます。
自分好みのサウンドに仕上げよう
Mastering Assistantは、以下の3つのコンポーネントに分かれており、それぞれの設定を微調整することで、自分好みのサウンドに仕上げることもできます。
Toneセクション
Toneセクションでは、Characterによる処理の特性とEQ調整が可能です。
「Character」メニューでは、4つのアルゴリズムからプロジェクトに施す処理の特性を選択します。
- Transparent: クリーンでタイトな質感。ほぼ全てのジャンルに適しています
- Clean: パンチの効いた質感。EDMなどに適しています
- Valve: 真空管のような温かみのある質感。アコースティックやヒップホップに最適
- Punch: ミッドが強調されたジューシーな質感。ロックサウンドに最適
私はデフォルトで選ばれている、クリーンで味付けのないTransparentが好み。パンチ感を強調したい場合はClean、ミッドのジューシー感を強調したい場合はPunchと使い分けています。
※Transparent
※Clean
※Punch
「Transparent」と「Clean」を比べた場合、「Clean」の方がよりドラムが強調されているのが分かると思います。また、「Transparent」と「Punch」を比べた場合、「Punch」の方がよりミッドが強調され、若干音が中央にギュッと寄せ集まったような厚みのあるサウンドになっています。
「Character」メニューでの色付けは、決して派手で分かりやすいものではなく、あくまで自然な効き方をします。「Character」メニューを色々切り替えながら、楽曲にあった特性を探してください。
EQ調整では、「Auto EQ」スライダを上下にドラッグすることで、Mastering Assistantによって適用されたEQの補正具合を調整可能。また、Custom EQを適用することで、3バンドEQによって自分自身でEQ処理もできます。
私はマスタリングの知識があまりないので、Custom EQを使うことはほぼありません。
Toneセクションについて長々と書きましたが、基本的には好みのCharacterを選んで、「Auto EQ」スライダを上げ下げして、程よいEQ補正に調整。やることはこれだけです。
Dynamicsセクション
Dynamicsセクションでは、ラウドネス調整が可能です。
Mastering Assistantでは、出力は自動で-14LUFS前後になります。これは多くのストリーミングプラットフォームの基準値です。より音圧を稼ぎたい場合はラウドネスノブを右へ、音圧を控えたい場合はライドネスノブを左に回してください。
また、「Excite」を点灯すると、中高域がフワッと持ち上がります。
※Excite OFF
※Excite ON
「Excite」を点灯させた瞬間、「うわっ!めっちゃ良い音」と思いますが、後々聴き返すとやりすぎだと感じる時もあります。ON/OFFの切り替えしかできないため、若干実用性に欠ける印象です。
Spreadセクション
Spreadセクションでは、楽曲のステレオ感をコントロールします。
Correlationメーターは、楽曲のLRの位相関係を表しています。
基本的に+1の緑の方向にメーターが振れていれば、LRで打ち消しあっていない正常な状態。センターに近づくほど、LRの位相のズレによって音が打ち消しあっていることを表し、ステレオ音像としては聴くに耐えないサウンドだと言えます。
「Width」ノブでステレオ音像を調整可能ですが、「Width」ノブを右に回してステレオイメージを広げると、その分、位相が崩れるため、Correlationメーターはゼロの方向へ近づいていきます。
ステレオイメージを広げる場合は、Correlationメーターと耳を頼りに無理のない範囲で行ってください。
Mastering Assistantを使う上での注意点
Mastering Assistantは非常に便利なツールですが、その効果を最大限に発揮するためには、ミキシングの質が非常に重要です。質の高いミキシングを行うことで、Mastering Assistantの提案する設定がより効果的になります。
いかに質の高いミキシングを行うか、そこに注力して、後の工程はMastering Assistantに任せましょう。それだけで、自身の楽曲制作のワークフローが改善され、クオエリティも上がるはずです。