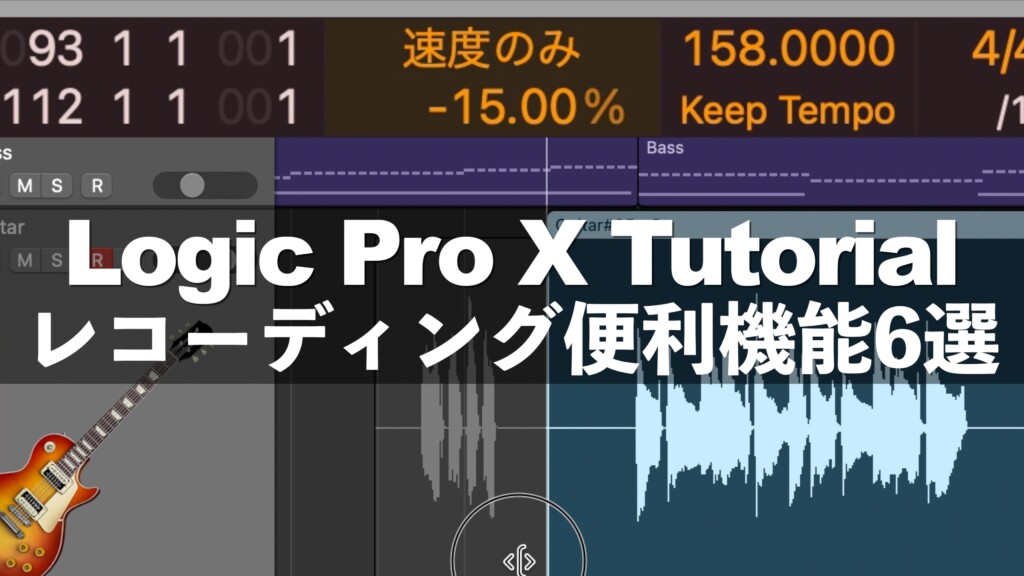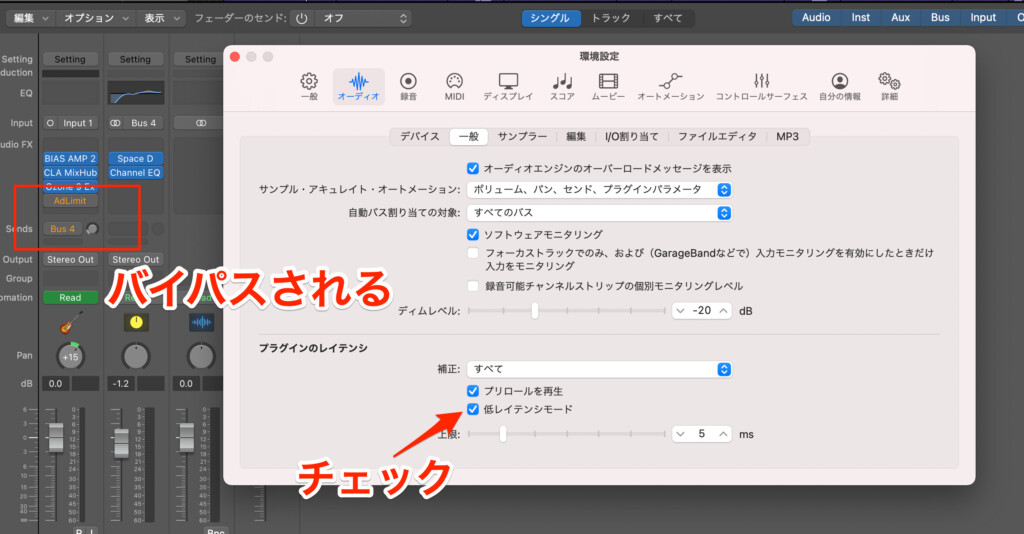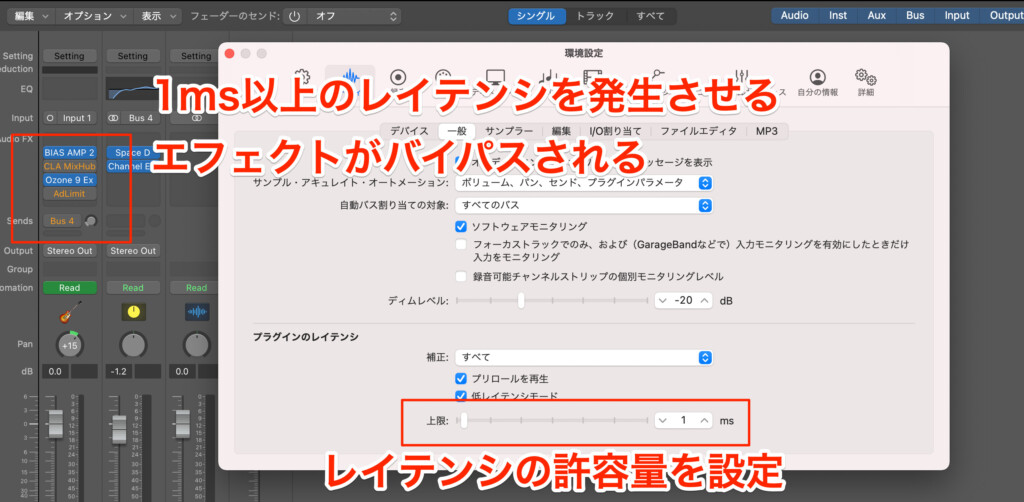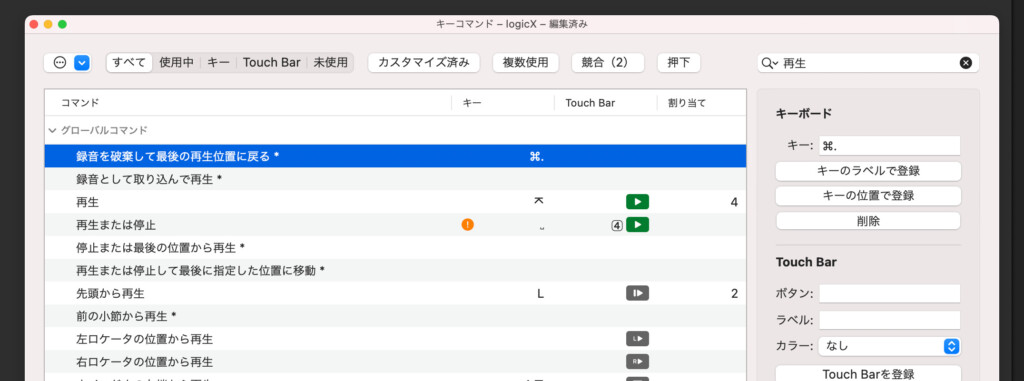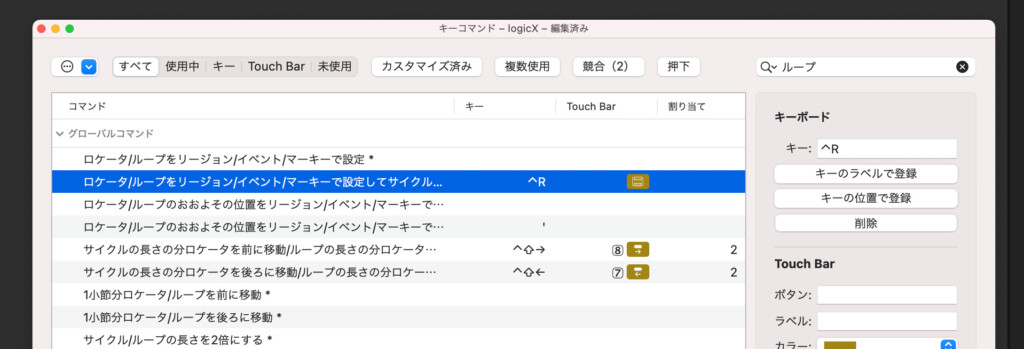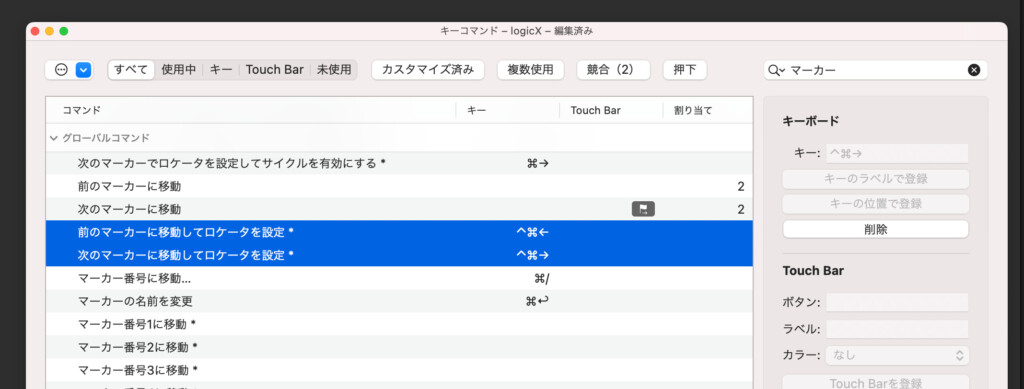今回の動画では、Logic Pro X のオーディオレコーディング便利機能を紹介しています。
Logic Pro X を使い始めた方にとって、今回紹介する機能はどれも馴染みがないと思いますが、これらを使うことで作業効率がグッと上がると思います。
Logic Pro X オーディオレコーディング機能6選
フリーズ機能
前回解説したように、レイテンシーを抑えるためにはバッファーサイズを小さくする必要があります。

ただ、バッファーサイズを小さくするとMac のCPU 負荷が高くなるため、ソフトシンセやエフェクトを多用しているプロジェクトでは、バッファーサイズを小さくできません。
そこで活躍するのがフリーズ機能。
フリーズ機能を使うことで、高くなりすぎたCPU負荷を抑え、バッファーサイズを小さくしてレイテンシーを抑えることができます。
フリーズしたいトラックのフリーズボタンにチェックを入れて再生すると、フリーズトラックが作成されます。
フリーズトラック作成後、フリーズしたトラックの音源やエフェクトはバイパスされますが、元のサウンドと同程度のサウンドでプレイバックできます。
フリーズしたトラックの音源やエフェクトはバイパスされているため、CPU負荷を抑えることができます。
ローレイテンシーモード
トラックにEQ やコンプなどのエフェクトを挿してレコーディングする場合、それらのエフェクト自体、大きなレイテンシーを発生させるものがあるため、バッファサイズを小さくしてもレイテンシを抑えることができません。
ローレイテンシーモードを使うことで、レイテンシを発生させるエフェクトを自動的にバイパスすることができます。
環境設定→オーディオの一般タブ、ローレイテンシーモードにチェックを入れて使用可能。録音待機状態のオーディオトラックで、レイテンシが発生しているエフェクトやセンドがバイパスされます。
レイテンシの許容量は上限スライダーから設定可能。
プラグインはバイパスされた状態のため、レコーディング時のモニタリング音が大きく変わる可能性があります。その点にだけ注意すれば、いちいちバッファサイズを変更する必要もなくなり、快適にレコーディングできます。
録音を破棄して最後の再生位置に戻る
レコーディング時に納得のいくテイクが録音できず、録音しては停止、削除、再度前の再生位置に戻って録音開始、を繰り返している方が多いと思います。
キーコマンド「録音を破棄して最後の再生位置に戻る」を使うことで、「録音、停止、削除、前の再生位置に戻る」という一連の流れをキーコマンドで簡略化できます。
ループ範囲の設定
レコーディングでは、同じ箇所を繰り返して録音することが多いです。その時に必須なのが、ループ範囲の設定。レコーディングで必須なループ範囲の設定について、リージョンとマーカーの2つの方法が便利です。
リージョンの範囲にループ範囲を設定するには、キーコマンド「ロケータ/ループをリージョン/イベント/マーキーで設定してサイクル/ループを有効にする」を使います。リージョンを選択した状態でキーコマンドを使うと、リージョンの範囲でループ範囲が設定できます。
マーカーの範囲でループ範囲が設定するためには、キーコマンド「前のマーカーに移動してロケータを設定」「次のマーカーに移動してロケータを設定」を使います。
Varispeed
ギター等の楽器を演奏しながらレコーディングする時、テンポが早すぎて弾けないことがあります。
そんなときに役立つのがVariSpeed。VariSpeed はプロジェクト全体のテンポを一時的に調整できる機能。自分が弾きやすいテンポに調整してレコーディングできます。
Varispeedには3つのモードがあります。ここで使うのは「速度のみ」です。パーセンテージでテンポ調整できます。
レコーディングを終えたら、VariSpeedを切りましょう。レコーディングしたオーディオが元のテンポで再生されます。
録音結果を取り込む
Logic Pro X では、プレイバック中に演奏していた内容をオーディオファイルとして取り込めます。
プレイバック中に演奏しながら「あっ、これ良いフレーズだな!!」と思ったら、その時点で録音ボタンを押してREC します。
できたリージョンを左にドラッグすると、プレイバック時に演奏していた波形も表示されます。