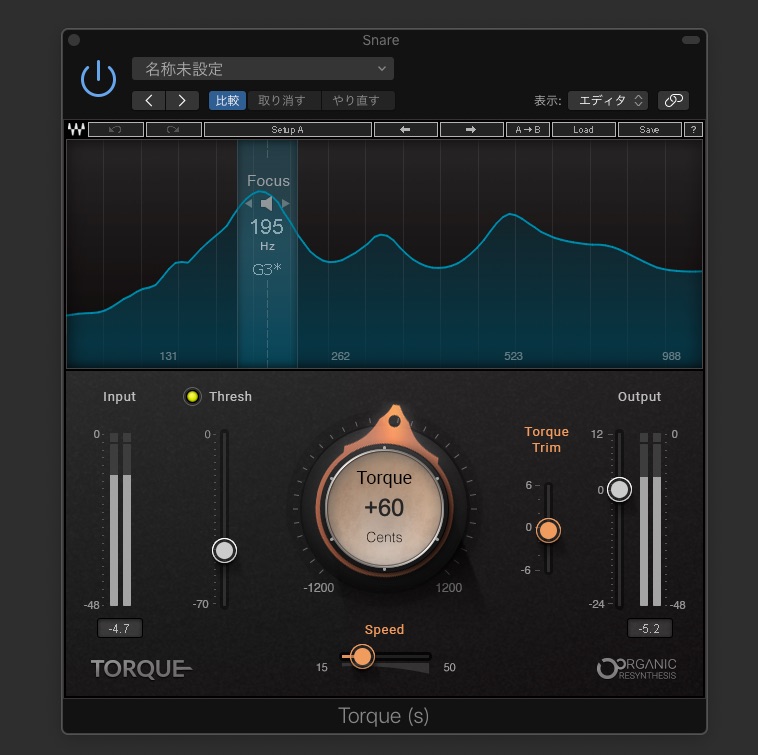ドラムの各パーツのチューニングを楽曲のキーに合わせることってめちゃくちゃ大事なんですが、ドラム音源内でピッチを合わせようとするとザックリ感がハンパなかったり、サウンドキャラが変わってしまったりと、調整がめっちゃ難しく感じてた。
それがですね、ドラム専用トーンシフター Waves Torque で悩みが解決してしまったっ!!マジで、このプラグインはDTM を楽しんでいる方全員にオススメしたいっ!!
Waves Torque スッゲー良い!!ドラム専用トーンシフターなんだけど、ドラムを楽曲に合ったピッチに超簡単に合わせることが出来る!!これまではドラム音源内でピッチを合わせてたんだけど、超ザックリしてて使いづらいと思っていたのをTorque で解消できたぞヾ(o´▽`)ノ゙ pic.twitter.com/KPEHs4JrI7
— Yuuki-T@毎週土曜DTMチュートリアル動画投稿 (@project0t) February 26, 2020
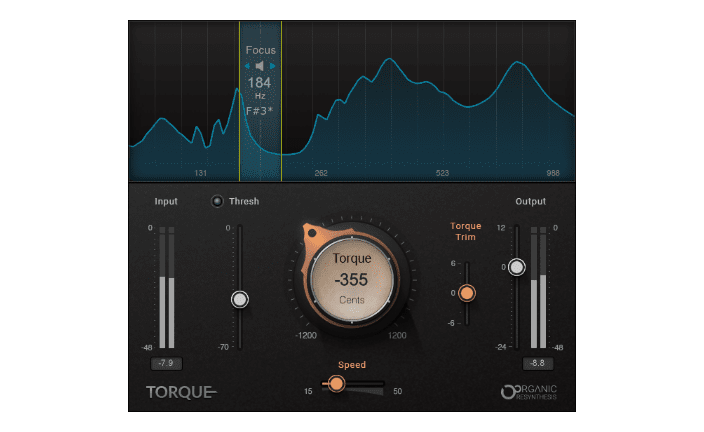
Waves Torque で楽曲に合うドラムにチューニングしよう!!
めっちゃ自然なピッチシフトが可能!!
Torque のピッチシフトはとにかく自然という一言に尽きる。
一般的にピッチシフトすると多かれ少なかれ劣化するし、場合によってはサウンドキャラ自体が壊れてしまうことだってある。それが、Torque ではまったく感じない。
内部的にはサウンドをピッチ、フォルマント、音圧等に分解して再合成するみたいな、スッゲー難解な処理を行ってるんだけど、そのおかげで音色やリリース、共鳴といったサウンドのディテール保ちながら、ごく自然にピッチシフトすることが出来る。
ただ、いくら内部で凄いことをやっていたとしても、その調整が難しかったり、触らなければならないパラメータが多く煩雑な操作を必要としていたら、まったく意味がない。僕は簡単に絶大な効果が期待できるプラグインが大好きだから。
Waves プラグインならではの簡単操作!!
僕は常々、簡単操作で抜群の効果っていうのがWaves プラグインのウリだと言っている。当然、このTorque も誰でも簡単に扱えて効果が絶大なWaves らしいプラグインなんだ!!
普通に使う上で必要なステップは3つだけ。
まず、Focus Display でトーンシフトさせるフォーカスエリア(中心周波数)を指定する。基本はディスプレイに表示されているピーク部分を指定すれば良い。
ソロボタンでフォーカスエリアのみ視聴しながら共鳴のピークを探ることも出来るけど、慣れるまでは波形を目で見てピンポイントで指定しちゃおう!!
トーンシフトさせるためのフォーカスエリアを指定したら、フェーダーLED が黄色に点灯するようスレッショルドを下げよう。これも目で確認しながら行えば良い。
最後にトルクコントロールを調整して、楽曲に合う最適なチューニングになるまでトーンシフトさせる。
やることは、たったこれだけ。
使用例
使用例として、以下のトラックのスネアを楽曲に合うようにチューニングしてみる。
※Torque OFF
上記のデモを聴いてもらうと、なんとなくスネアのピッチが低いように感じる。そこで、Torque でピッチを上げるイメージでトーンシフトさせたのが以下。
※Torque ON
楽曲の中でスネアの収まりが良くなっているよね!!
オリジナルの持つアタック感や共鳴といったディテール部分はほとんど影響を与えずに、めちゃくちゃ自然にトーンシフトされていると思う。これが、上記のたった3 ステップの操作で調整できちゃうんだからヤバい笑。
ドラムミックスの必需品!!
Waves Torque があるのとないのとでは雲泥の差が出ると言ってもいいぐらい、今やなくてはならないプラグインになった!!(今日、初めて触ったんだが笑)
てか、もっと早くこのプラグインを知っておくべきだったと後悔しているぐらい、使ってみた時のインパクトがハンパない。
是非、みんな使ってみてくれ!!