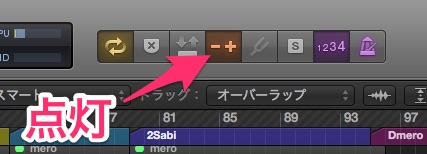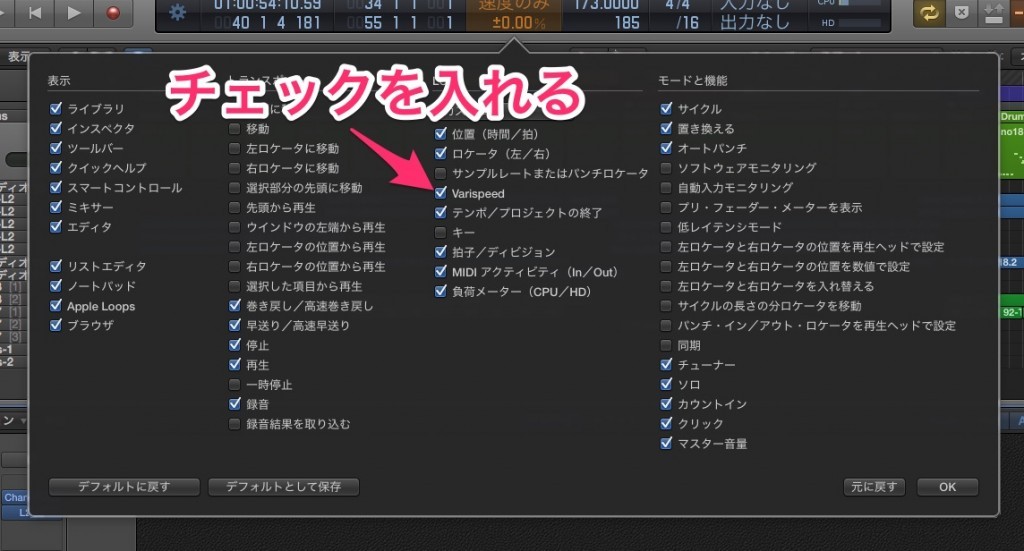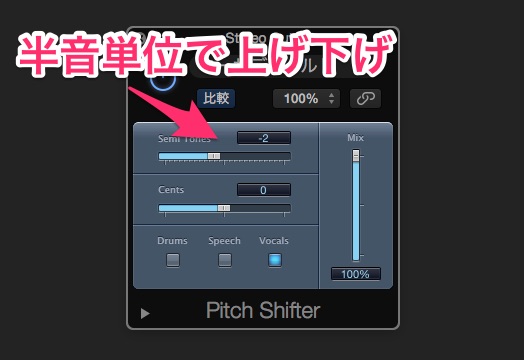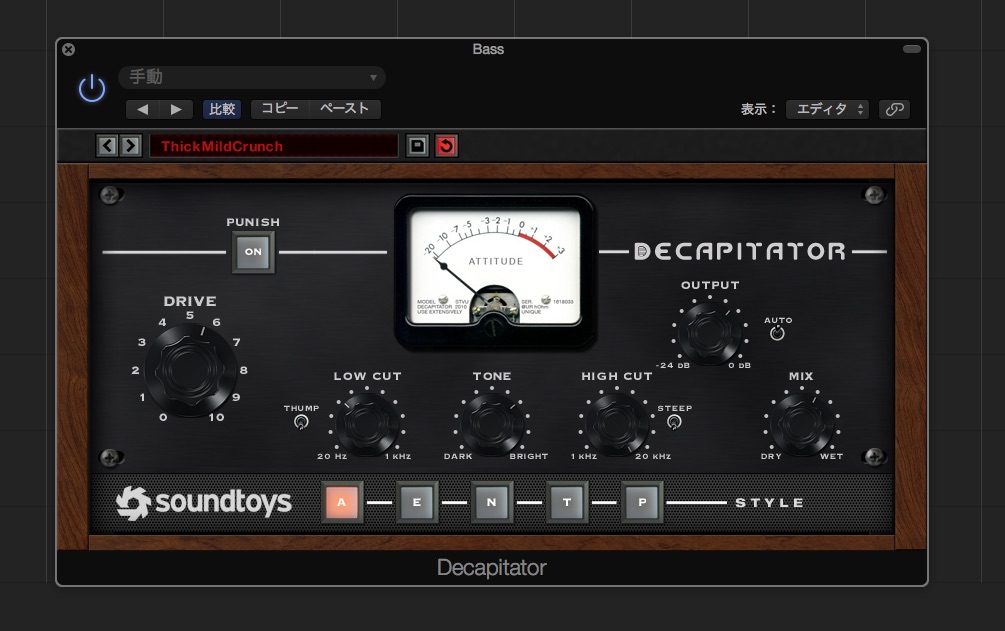全力ギタリストYuuki-T です。
Logic Pro X で楽曲を作っている時に試しにテンポを変えたくなったり、キーを上げ下げして確認してみたい・・・なんてことが意外に多いのではないでしょうか。
その時に、MIDI のみで構成された曲であればトランスポーズで簡単にキーの変更ができ、テンポの変更にも追従してくれますが、オーディオが混在していると一気にハードルが高くなってしまいます。
基本的にはオーディオはFlex 処理をすることでテンポの追従、Time and Pitch Machine でキーの変更が出来ます。ただ、いちいちこれらを適用するのも面倒です。こっちは変更した時に「どんな感じになるのかな?」と軽い気持ちで行いたいだけなので笑。
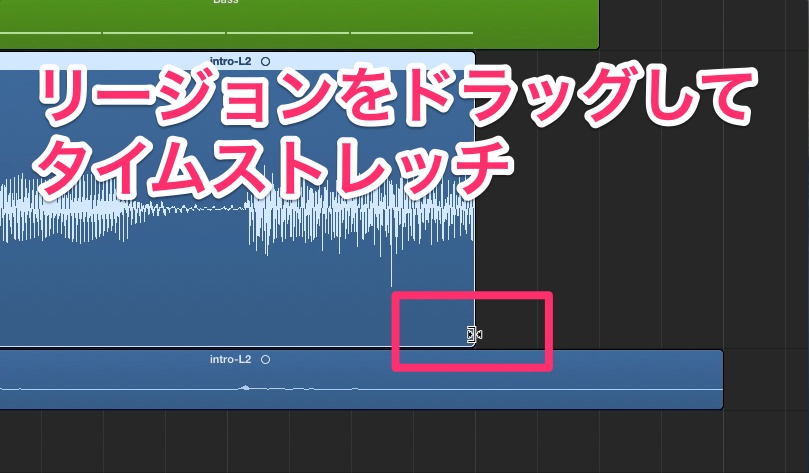

そんな気軽に雰囲気を掴んでみたいという場合は、テンポ変更であればVarispeed、キーの変更であればマスターにピッチシフターを挿してみましょう!!
テンポ変更はVarispeed で行おう!!
まずはテンポの変更から。テンポ変更にはVarispeed を使いましょう。
Varispeed は、テープマシンでの従来の Varispeed 機能と同じ方法でプロジェクト全体の速度を調整する機能です。このオプションは、テンポを上下した場合のプロジェクトのサウンドを確認したり、速度を落として演奏を練習または録音したりする場合に最も役立ちます。
MIDI とオーディオが混在していても関係なく、プロジェクトが変更したテンポに追従してくれますよ。
Varispeed を使う場合はコントロールバーの「Varispeed」ボタンを点灯させて下さい。
この「Varispeed」ボタンがコントローラバーにない場合は、「コントロールバーとディスプレイをカスタマイズ」から選択して表示させて下さいね。
コントロールバーのディスプレイ中央付近でVarispeed の設定が出来ます。3 種類のモードから選べますが、テンポだけを変えたいのであれば「速度のみ」にして、分りやすいように表記も「検出されたテンポ」にしてBPM を直接指定出来るようにしましょう。
あとはVarispeed の設定でBPM を変えるだけです。これでプロジェクト全体のテンポを変えながらモニタリングして確認出来ますよ。
キーの変更はマスターにピッチシフターを(※力技)
上記のVarispeed でピッチも自在にコントローラ出来ればいいんだけど、テープと同じ動きをするVarispeed ではそれが出来ない。
MIDI とオーディオが混在しているプロジェクトでは、ここは潔くマスターに「Pitch Shifter」を挿して力技でキーを変更してやりましょう!!
サクッとキーを変更するには、ピッチシフターのようなエフェクトでマスターを一括で上げ下げするしか今のとこ方法が見付かっていません苦笑。